README
Pretty Markdown PDF
Easy to use tool to convert a markdown file to a pretty looking PDF.
The majority of the code is based on the vscode-markdown-pdf Visual Studio Code extension, which provides the pretty styles and extra markdown features.
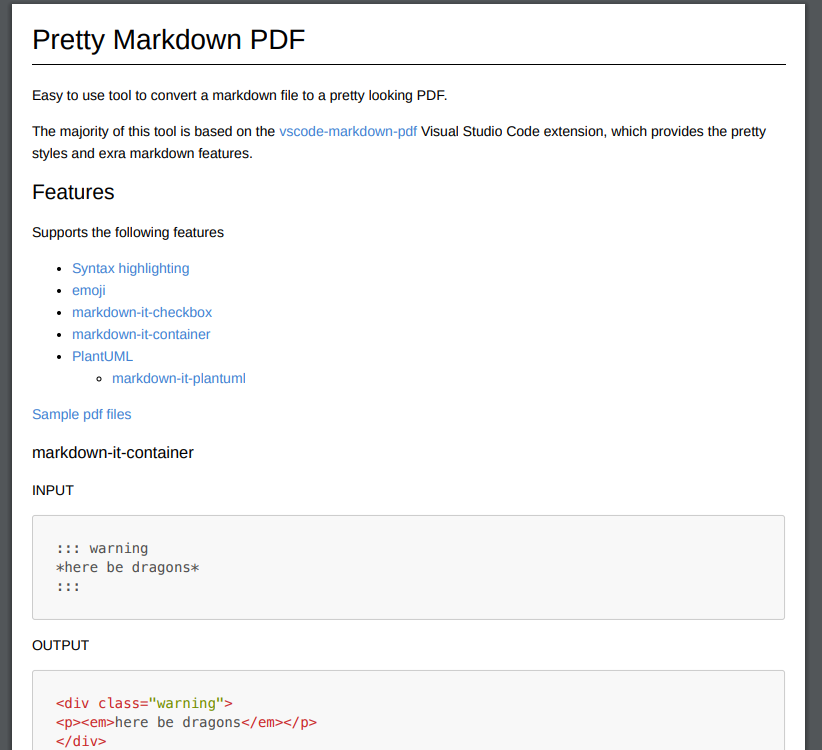
CAUTION
This package is a fork of pretty-markdown-pdf, I just fork it to update old dependencies and do a little fix, maybe later i will drop it to use the original, if the original getting better.
Features
Supports the following features
Supports export from MD to PDF, HTML, PNG and JPEG
markdown-it-container
INPUT
::: warning
*here be dragons*
:::
OUTPUT
<div class="warning">
<p><em>here be dragons</em></p>
</div>
markdown-it-plantuml
INPUT
@startuml
Bob -[#red]> Alice : hello
Alice -[#0000FF]->Bob : ok
@enduml
OUTPUT
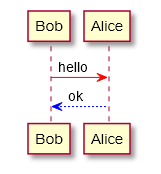
Usage
Install this project from the NPM package repository:
npm install -g pretty-markdown-pdf
Command Line
To convert a markdown file to PDF, simply run:
pretty-md-pdf -i my-doc.md
Run with --help to see all the options available.
This will output a file my-doc.pdf in the directory where my-doc.md resides.
To specify an output path as my-exported-doc.pdf, run:
pretty-md-pdf -i my-doc.md -o my-exported-doc.pdf
Other Export Types
To specify an output type other than PDF, run:
pretty-md-pdf -i my-doc.md -t png
Javascript
You can programmatically call this package, example:
const prettyMdPdf = require("pretty-markdown-pdf")
// output to `my-doc.pdf`
prettyMdPdf.convertMdToPdf({ markdownFilePath: "my-doc.md" })
// specify an output file path
prettyMdPdf.convertMdToPdf({ markdownFilePath: "my-doc.md", outputFilePath: "output.pdf" })
// specify an output file type, outputs to `my-doc.html`
prettyMdPdf.convertMdToPdf({ markdownFilePath: "my-doc.md", outputFileType: "html" })
Configuration
Advanced configuration is done using a JSON file. By default the tools uses the one shipped with this package, which has defaults set.
To specify a config file when running the tool:
pretty-md-pdf -i my-doc.md -c /tmp/config.json
From JavaScript you can do:
prettyMdPdf.convertMdToPdf({ markdownFilePath: "my-doc.md", configFilePath: "/tmp/config.json")
Example
Below is the default config JSON file as an example:
{
"type": [
"pdf"
],
"outputDirectory": "",
"outputDirectoryRelativePathFile": false,
"styles": [],
"stylesRelativePathFile": false,
"includeDefaultStyles": true,
"highlight": true,
"highlightStyle": "",
"breaks": false,
"emoji": true,
"executablePath": "",
"scale": 1,
"displayHeaderFooter": true,
"headerTemplate": "<div style=\"font-size: 9px; margin-left: 1cm;\"> <span class='title'></span></div> <div style=\"font-size: 9px; margin-left: auto; margin-right: 1cm; \"> <span class='date'></span></div>",
"footerTemplate": "<div style=\"font-size: 9px; margin: 0 auto;\"> <span class='pageNumber'></span> / <span class='totalPages'></span></div>",
"printBackground": true,
"orientation": "portrait",
"pageRanges": "",
"format": "A4",
"width": "",
"height": "",
"margin": "1cm",
"quality": 100,
"clip": {
"height": null
},
"omitBackground": false
}
Options
Save options
type
- Output format: pdf, html, png, jpeg
- Multiple output formats support
- Default: pdf
"type": [
"pdf",
"html",
"png",
"jpeg"
],
outputDirectory
- Output Directory
- All
\need to be written as\\(Windows)
"outputDirectory": "C:\\work\\output",
Relative Paths
"outputDirectory": "~/output",
- If you set a directory with a
relative path, it will be created if the directory does not exist - If you set a directory with an
absolute path, an error occurs if the directory does not exist
outputDirectoryRelativePathFile
- If
outputDirectoryRelativePathFileoption is set totrue, the relative path set with outputDirectory is interpreted as relative from the file - boolean. Default: false
Styles options
styles
- A list of local paths to the stylesheets to use from pretty-markdown-pdf
- If the file does not exist, it will be skipped
- All
\need to be written as\\(Windows)
"styles": [
"C:\\Users\\<USERNAME>\\Documents\\css",
"/home/<USERNAME>/settings/css",
],
"styles": [
"css",
],
"styles": [
"~/.config/Code/User/css"
],
- Remote CSS (https://xxx/xxx.css) is applied correctly for JPG and PNG, but problems occur with PDF
"styles": [
"https://xxx/css"
],
stylesRelativePathFile
- If
stylesRelativePathFileoption is set totrue, the relative path set with styles is interpreted as relative from the file - boolean. Default: false
includeDefaultStyles
- Enable the inclusion of default Markdown styles
- boolean. Default: true
Syntax highlight options
highlight
- Enable Syntax highlighting
- boolean. Default: true
highlightStyle
- Set the style file name. for example: github.css, monokai.css ...
- file name list
- demo site : https://highlightjs.org/static/demo/
"highlightStyle": "github.css",
Markdown options
breaks
- Enable line breaks
- boolean. Default: false
Emoji options
emoji
- Enable emoji. EMOJI CHEAT SHEET
- boolean. Default: true
Configuration options
executablePath
- Path to a Chromium or Chrome executable to run instead of the bundled Chromium
- All
\need to be written as\\(Windows)
"executablePath": "C:\\Program Files (x86)\\Google\\Chrome\\Application\\chrome.exe"
Common Options
scale
- Scale of the page rendering
- number. default: 1
"scale": 1
PDF options
- pdf only. puppeteer page.pdf options
displayHeaderFooter
- Enable display header and footer
- boolean. Default: true
headerTemplate
footerTemplate
- HTML template for the print header and footer
<span class='date'></span>: formatted print date<span class='title'></span>: markdown file name<span class='url'></span>: markdown full path name<span class='pageNumber'></span>: current page number<span class='totalPages'></span>: total pages in the document
"headerTemplate": "<div style=\"font-size: 9px; margin-left: 1cm;\"> <span class='title'></span></div> <div style=\"font-size: 9px; margin-left: auto; margin-right: 1cm; \"> <span class='date'></span></div>",
"footerTemplate": "<div style=\"font-size: 9px; margin: 0 auto;\"> <span class='pageNumber'></span> / <span class='totalPages'></span></div>",
printBackground
- Print background graphics
- boolean. Default: true
orientation
- Paper orientation
- portrait or landscape
- Default: portrait
pageRanges
- Paper ranges to print, e.g., '1-5, 8, 11-13'
- Default: all pages
"pageRanges": "1,4-",
format
- Paper format
- Letter, Legal, Tabloid, Ledger, A0, A1, A2, A3, A4, A5, A6
- Default: A4
"format": "A4",
width
height
- Paper width / height, accepts values labeled with units(mm, cm, in, px)
- If it is set, it overrides the format option
"width": "10cm",
"height": "20cm",
margin.top
margin.bottom
margin.right
margin.left
- Paper margins.units(mm, cm, in, px)
"margin.top": "1.5cm",
"margin.bottom": "1cm",
"margin.right": "1cm",
"margin.left": "1cm",
PNG JPEG options
- png and jpeg only. puppeteer page.screenshot options
quality
- jpeg only. The quality of the image, between 0-100. Not applicable to png images
"quality": 100,
clip.x
clip.y
clip.width
clip.height
- An object which specifies clipping region of the page
- number
// x-coordinate of top-left corner of clip area
"clip.x": 0,
// y-coordinate of top-left corner of clip area
"clip.y": 0,
// width of clipping area
"clip.width": 1000,
// height of clipping area
"clip.height": 1000,
omitBackground
- Hides default white background and allows capturing screenshots with transparency
- boolean. Default: false
FAQ
How can I change emoji size ?
- Add the following to your stylesheet, which you can specified in the styles field
.emoji {
height: 2em;
}
Output directory
If you want to always output to a directory path relative from the Markdown file.
For example, to output to the "output" directory in the same directory as the Markdown file, set it as follows.
"outputDirectory" : "output",
"outputDirectoryRelativePathFile": true,
Page Break
Please use the following to insert a page break.
<div class="page"/>
Note on Chromium
Chromium download starts automatically before the first conversion; this is a one time operation, only if your reinstall this package will it be downloaded again.
This isa time-consuming task depending on the environment because of its large size (~ 170Mb Mac, ~ 282Mb Linux, ~ 280Mb Win).
During the Chromuim download, the message Installing Chromium will be displayed in the console.